Running as a different user in Windows 10
Right-clicking on a desktop application on the Start Menu in Windows 10 gives you the option of running this application as administrator, with raised privileges. But what happens if you want to run as a different user?
The quick way is to right-click on the application and instead of choosing Run as Administrator, choose Open File Location. The shortcut will then be shown in a Windows Explorer window, Now we revert to a Windows 7/8 method. Hold down shift, right-click on it, and choose Run as a different user.
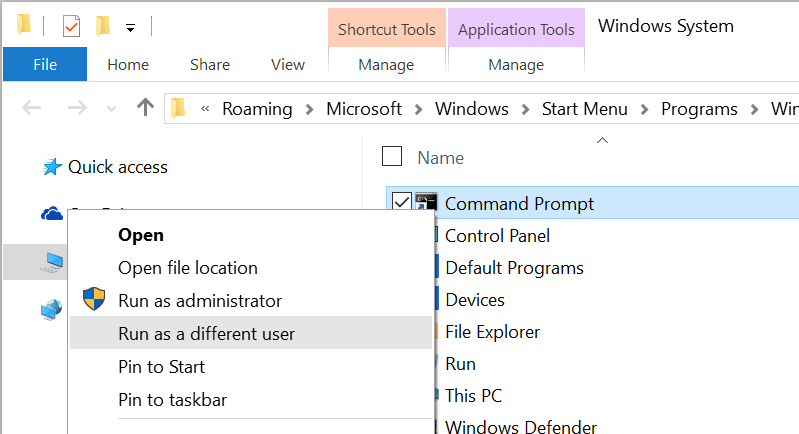
You will be prompted for the credentials of this user.

You can also do this directly from the taskbar for any pinned applications, here’s an example with PowerShell. Right-clicking on the PowerShell icon on the taskbar brings up the usual options to run PowerShell, or the ISE, as the current user or an administrator.

Holding down shift and then right-clicking on the “Windows PowerShell” entry in this menu brings up a context menu with some extra items, including “Run as a different user”. Clicking on this prompts for the credentials of this new user.

And if you’re more used to typing than clicking, the old “RunAs” command is still there.